WordPress umziehen? Warum?
Es gibt im wesentlichen zwei Gründe warum eine WordPress Installation umgezogen wird:
- Es wurde auf dem localhost ein Theme entwickelt und Datenbank, sowie Inhalte sollen erhalten bleiben
- Der Webhoster wurde geändert und daher muss alles auf einen neuen FTP gezogen werden
WordPress bietet zwar Export-Mechanismen an, allerdings können Bilder z.B. nicht vom localhost geladen werden. Beide Fälle werden jedoch gleichermaßen mit diesem Tutorial abgedeckt.
Was wird gebraucht?
Für den aktuellen und Ziel Webspace wird jeweils folgendes benötigt:
- FTP Daten / Zugriff auf das Filesystem
- Datenbankzugriff ( im Idealfall durch phpmyadmin ) für Import und Export
Datenbank exportieren
Dreh und Angelpunkt für einen erfolgreichen Transfer ist die Datenbank. Sie hält Informationen über Beiträge, Seiten, Medien, Nutzer - aber auch Plugins und vielem mehr.
Öffne zunächst also phpadmin für deinen localhost bzw. den Webserver, der die Daten hält, die du transferieren möchtest.
Wähle im linken Menü die entsprechende Datenbank aus, auf welche dein WordPress System zugreift und wähle den Reiter Exportieren.
Für den Export genügt die Variante Schnell – nur notwendige Optionen anzeigen - das Format ist SQL. Wähle im Anschluss OK.
Deine Datenbank wird nun als .sql Datei exportiert und heruntergeladen.

Datenbank aufbereiten
Deine Datenbank inklusive aller Daten ist nun exportiert, allerdings enthält sie einige falsche Verweise - die URLs zeigen noch auf den alten Host.
Öffne daher nun die .sql Datei mit einem Editor deiner Wahl ( Ich empfehle Notepad++ ) - er sollte jedoch eine Suchen und Ersetzen Funktion besitzen.
Suche jetzt nach allen Verweisen auf deinen aktuellen Host und ersetze diese durch den neuen. Folgende Beispiele sollten dies verdeutlichen:
Aktuelle URL ( Suche nach ) : http://localhost:8080/my-local-wordpress/
Ziel URL ( Ersetze durch ) : http://my-online-wordpress.com/
Folglich wird nach der aktuellen URL gesucht und diese durch die Ziel URL ersetzt. Achte dabei auf den abschließenden "/". Da in meinem Beispiel meine lokale Wordpres Installation nicht direkt im Root meines Webservers liegt, muss ich auch den Verzeichnispfad mit ersetzen ( /my-local-wordpress ), da dieser auf meinem Ziel Host nicht existiert.
Vorsicht: Wenn WordPress in einem Unterverzeichnis liegt ( z.B. http://my-online-wordpress.com/shop/ ) muss diese URL als Ziel URL angegeben werden. Die Ziel URL entspricht immer dem Einstiegspunkt für deine WordPress Seite.
Wichtig ist, dass du alle Verweise änderst. Bei einem etablierten System sind das oftmals deutlich mehr als 100 Treffer.
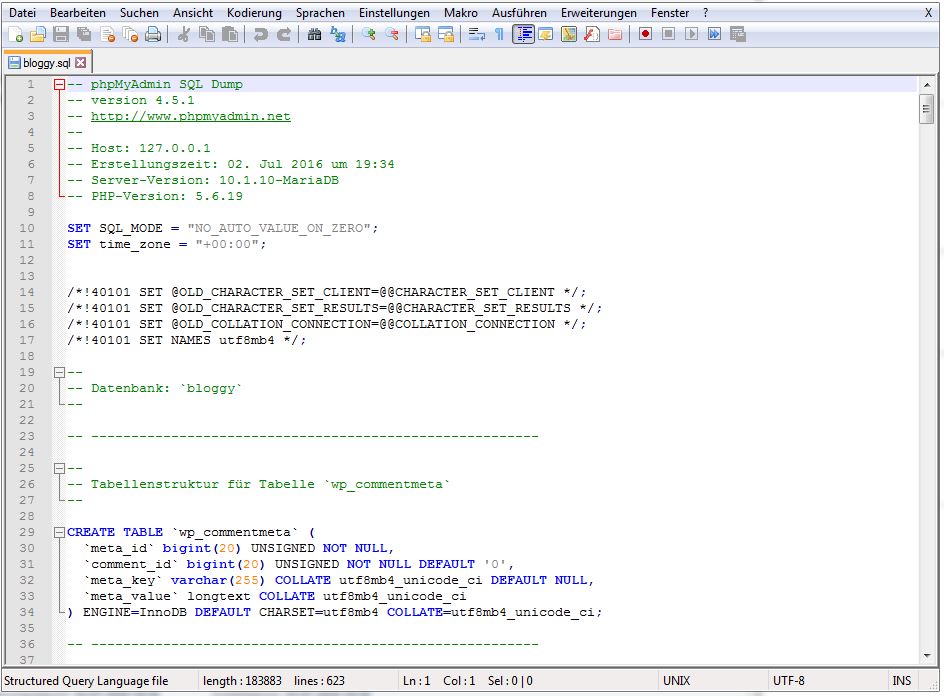
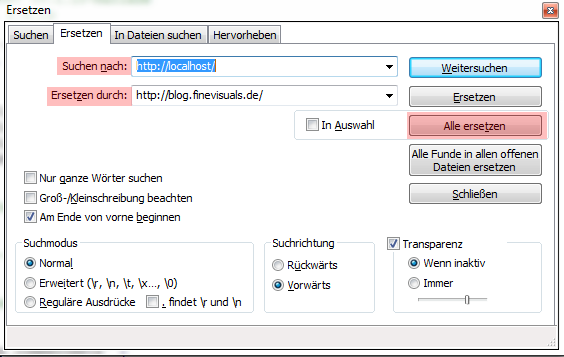
Daten Hochladen
Bevor die Datenbank nun wieder hochgeladen wird, werden wir die Medien und das Theme hochladen. Dazu gibt es letztlich zwei Varianten:
Variante A
Auf dem Ziel Host wurde WordPress bereits hochgeladen. Nur noch das Theme und die Medien müssen hochgeladen werden.
Variante B
Der Ziel Host ist leer und besitzt noch keine WordPress Installation.
Vorgehen
Für beide Fälle ist das Prozedere gleich: Die Daten müssen auf den Ziel FTP geladen werden. Wenn du vom localhost startest, kannst du diese einfach direkt hochladen. Startest du von einem anderen Webserver, musst du diese zunächst herunterladen.
Bei bestehender WordPress Installation, also wenn du nicht einfach alle Dateien hochladen willst, ist folgends Verzeichnis hochzuladen: wp-content
Dieses enthält: Übersetzungen, Plugins, Themes, und auch deine Uploads, auf welche die Datenbank verweist.
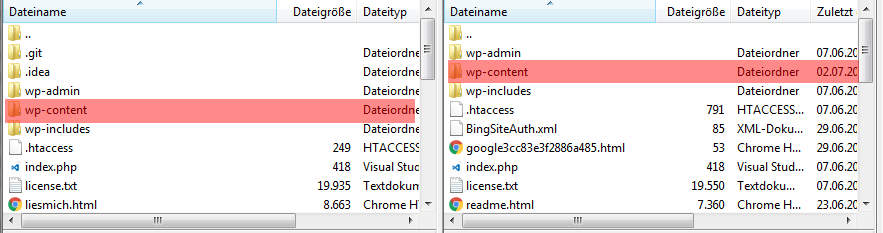
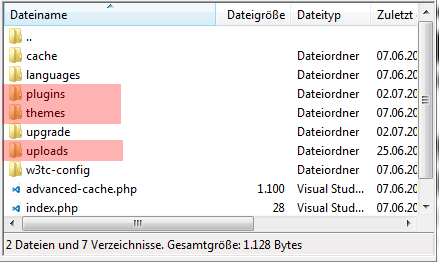
Datenbank importieren
Alle referenzierten Dateien sollten nun wieder hochgeladen sein. Als nächstes gilt es die Datenbank zu importieren. Öffne dazu phpmyadmin deines Zielhosts und wähle die entsprechende Datenbank aus. Im Anschluss wähle den Reiter importieren.
Wähle als Datei nun deine angepasst .sql Datei aus, welche du vorher aus deinem System geladen & modifiziert hast.
Du kannst alle Einstellungen belassen wie sie sind und im Anschluss OK wählen.
Du solltest nun die Tabellen deiner Datenbank sehen können.
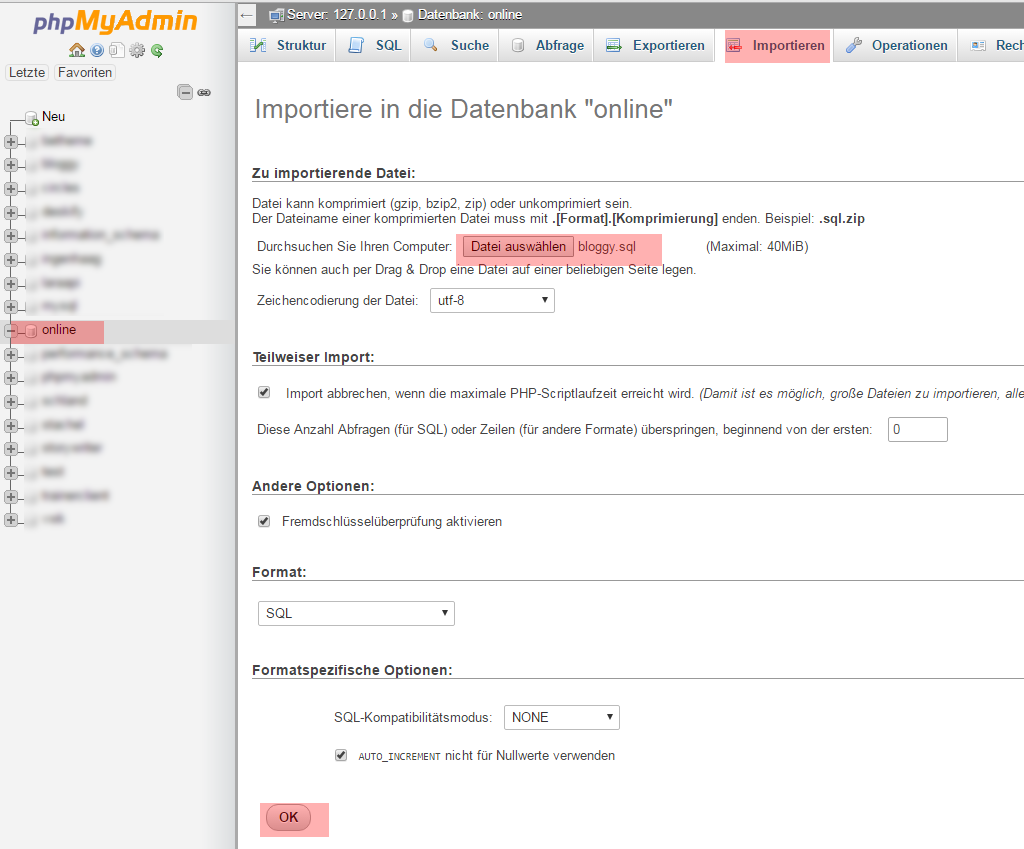
wp-config anpassen
Im root Verzeichnis deiner WordPress Installation findet du eine wp-config.php Datei. Diese enthält die Zugangsdaten für die Datenbank. Bei einem Umzug muss diese folglich ebenfalls angepasst werden.
define('DB_NAME', '...');
define('DB_USER', '...');
define('DB_PASSWORD', '...');
define('DB_HOST', '...');
Solltest du dein Tabellen prefix geändert haben musst du außerdem folgenden Eintrag bearbeiten:
$table_prefix = 'wp_';
Lade die Datei im Anschluss erneut auf deinen FTP und überschreibe damit die Existierende.
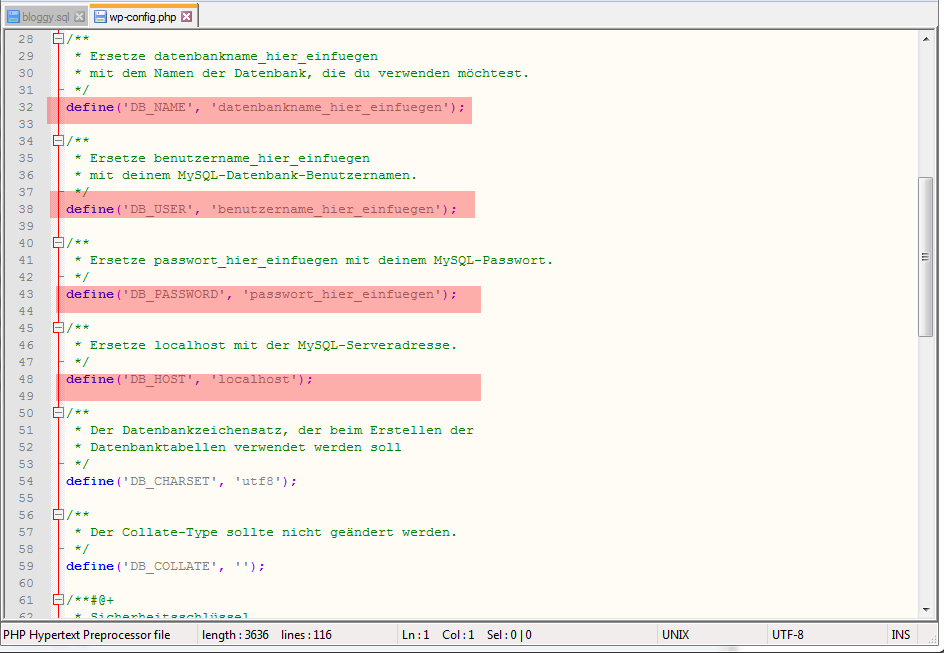
.htaccess nicht vergessen
Auch dieser Schritt ist nur dann relevant, wenn du WordPress zunächst nicht bereits auf deinem Ziel Host installiert hattest.
Lade dir die .htaccess Datei aus dem root Verzeichnis deiner WordPress Installation und öffne Sie in einem Editor.
Wenn du z.B. von deinem localhost umgezogen bist und dort deine URL http://localhost/my-wp-install/ war, dann solltest du folgende zwei Zeilen vorfinden
- RewriteBase /my-wp-install/
- RewriteRule . /my-wp-install/index.php [L]
Diese Zeilen müssen nun entsprechend deiner Ziel URL angepasst werden.
Lautet diese z.B. http://my-wordpress.de/ dann sind die entsprechenden Einträge in der .htaccess dazu wie folgt
- RewriteBase /
- RewriteRule . /index.php [L]
Solltest du allerdings dein WordPress in einem Unterverzeichnis liegen haben (z.B. weil es ein Shop ist ) : http://my-wordpress.de/shop/
- RewriteBase /shop/
- RewriteRule . /shop/index.php [L]
Speichere die Datei im Anschluss und lade Sie erneut hoch.
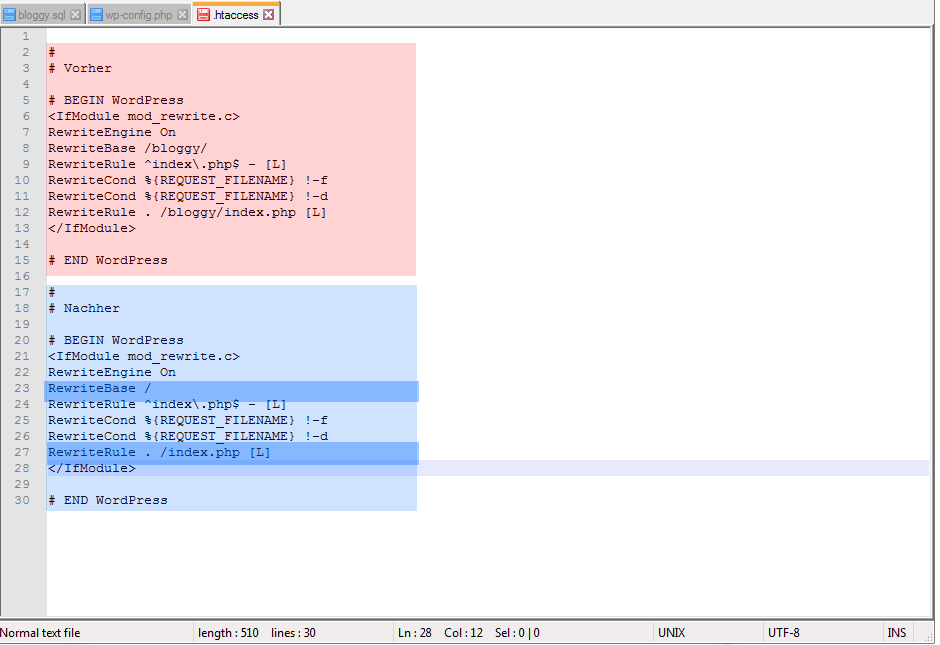
Fazit
Der Transfer ist damit geschafft. Sollte es Probleme mit der Datenbank geben, weil du z.B. eine falsche URL eingegeben hast, kannst du diese einfach noch einmal löschen und erneut hochladen.
Für den Transfer von einem Webserver zu einem anderen Webserver ist es auch möglich die WordPress Export / Import Funktion zu nutzen, allerdings werden hierbei bestehende Daten im Ziel System nicht gelöscht. Das bedeutet, dass bei einem Fehl-Import eventuell manuell nachgezogen werden muss.
Ich wünsche euch viel Erfolg!
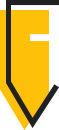

Schreibe den ersten Kommentar